Mandlinは、キーボードベースでウェブのナビゲーションを行うためのGoogle Chrome拡張機能です。
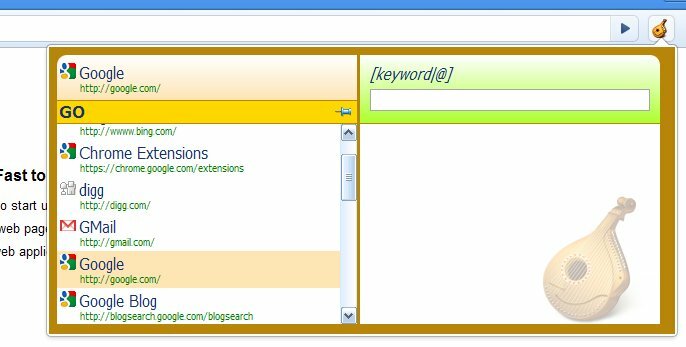
操作方法
- インストールすると、アドレスバーの横に Mandlin のアイコンが現れます。ナビゲートする時は、これをクリックします。(本来、キーボードショートカットなどを割り当てられると嬉しいのですが...)
- 開いてすぐの状態で、例えば "a" とタイプします。すると入力コマンドエリアに "A" と入り、カレントサービスが変化したと思います。このようにして、使いたいサービスを絞り込みます。
- では、仮に "Answers.com" を使いたいのだとしましょう。カレントサービスを "Answers.com" にするには、幾つかの方法があります。
- "ans"などと入力し、カレントが希望のものになるまで入力する。
- "a"と入力した後、上下の矢印でカーソルを動かして選ぶ。
- "a"と入力した後、マウスでクリックする。

- カレントサービスを希望のものにしたら、スペースキーを押してキーワード入力エリアにフォーカスを移します。
- 入力ヒントなどを参考に、キーワードを入力します。

- 入力が終わったら、Enterキーを押してサービスを開きます。
ショートカットコマンド
通常、Mandlinは入力コマンドへのマッチ率でカレントサービスを決定します。しかし、あるサービスを特定のキーワードと一致させることで、頻繁に使うサービスを呼び出しやすくすることが出来ます。
例えば "a" に "Answer.com" を結びつけてしまいたい場合、次のような手順で行います。
- ポップアップを開き "a" と入力する。
- カレントサービスを "Answer.com" にする。
- コマンドエリアのピンマーク(
 )をクリックして、現在のコマンドをカレントサービスのショートカットとして登録する。
)をクリックして、現在のコマンドをカレントサービスのショートカットとして登録する。
これによって、次回からは "a" と入力するとカレントで "Answer.com" が選ばれるようになります。
Tips
- コマンド入力からキーワード入力へ移るには、[スペース]の他に[タブ]、[右矢印]、[Enter]なども使えます。
- コマンド入力をやり直すには、[BackSpace]や[Esc]を使います。
- キーワード入力からコマンド入力に戻るには、[タブ]を使います。
- キーワードを空のまま[Enter]を押すと、サービスのトップページへ移動します。
- キーワードの入力候補に "@" がある場合、これを入力すると「現在表示されているページ」という意味になります。たとえばGoogle検索で "hoge @" と入力すると、現在のサイト内で "hoge" というキーワードを検索します。
- 他にも例えば、twitterに対して "コメント @" などと入力すると、@の位置に現在表示しているページのタイトルとURL(bitlyにて短縮したもの)が入ります。
- デフォルトのサービスを変更するには、入力コマンドが空の状態でサービスを選び、ピンマークをクリックします。
- 拡張機能のオプションから、表示させるサービスを選択することが出来ます。

- 作成したショートカットを削除するには、拡張機能のオプション画面を使います。

名前の由来
現在はQuickSilverのようなインターフェースになりましたが、元々はYubNubにインスパイアされて作ったツールです。Command Lineベースのナビゲータだったので、comMANDLINe と名づけました。楽器のマンドリンと綴りが違いますが、タイポではありません。
作者
要望、感想などは公式のギャラリーにあげてもらうか、上記連絡先まで。
更新履歴
- 2010.02.04 v0.1.5
- bitlyでURL圧縮時のバグを修正
- 2010.02.03 v0.1.4
- iタウンページ等を追加
- 2010.01.29 v0.1.3
- 食べログ検索のバグ修正等
- 2010.01.28 v0.1
- 初期リリース
